* chore(go): update go version to 1.20. Closes #2185 * chore(go): run better align against project To optimize struct field order. Closes #2870 * chore(go): update CI jobs to use Go 1.20 * fix(go): linter warnings for Go 1.20 update
83 lines
4.3 KiB
Markdown
83 lines
4.3 KiB
Markdown
# Owncast on Windows
|
|
|
|
> Note: Owncast currently **does not natively support the Windows Operating System**, however it is possible to run Owncast on Windows using the Windows Subsystem for Linux (WSL2).
|
|
|
|
This document is a user-contributed document and the Owncast project does not actively maintain Windows support. Hopefully this can be helpful in pointing people in the right direction.
|
|
|
|
This document list out the steps in detail to install and run Owncast in Windows using Windows Subsystem for Linux, specifically **WSL2**.
|
|
|
|
Below are steps both for local development, contributing to the project and running it in production.
|
|
|
|
---
|
|
|
|
## Required: Installing WSL2 in Windows
|
|
|
|
There are lots of tutorials available online (videos and docs both) on how to install WSL2.
|
|
Here are the official documents from Microsoft -> [Install Linux on Windows with WSL](https://learn.microsoft.com/en-us/windows/wsl/setup/environment)
|
|
Some points to remember ->
|
|
|
|
- Preferable method to install WSL2 is by using the `wsl --install `. If you are facing issues with this method you can look at - [Manual installation steps for older versions of WSL](https://learn.microsoft.com/en-us/windows/wsl/install-manual)
|
|
- Make sure you have enabled the Virtual Machine feature. (ignore if used wsl --install method)
|
|
- Make sure you have WSL2
|
|
- Installed your Linux distribution of choice and make sure you installed the latest available version (Preferably Ubuntu)
|
|
|
|
### Setting up WSL2 and the distribution of your choice
|
|
|
|
After basic setup, you can look into setting WSL2 for development. Here is the link for a detailed document by Microsoft - [https://learn.microsoft.com/en-us/windows/wsl/setup/environment](https://learn.microsoft.com/en-us/windows/wsl/setup/environment)
|
|
|
|
---
|
|
|
|
## Installing Owncast under WSL2
|
|
|
|
Once you're running WSL2 in Windows you can install Owncast the same way you would on any Linux distribution by following the [Quickstart](https://owncast.online/quickstart/) guide.
|
|
|
|
## Contributing to Owncast by performing local development
|
|
|
|
If you want to use your Windows machine to contribute to Owncast, you'll need to do so under WSL2 and make sure the following prerequisites are installed.
|
|
|
|
### Make sure all the prerequisites are installed in WSL2
|
|
|
|
Here is the list for all the prerequisites required ->
|
|
|
|
- C compiler, such as [GCC compiler](https://gcc.gnu.org/install/download.html) or a [Musl-compatible compiler](https://musl.libc.org/)
|
|
- npm (Node Package Manager) is installed as `sudo apt install npm`.
|
|
- Node.js is installed (LTS Version) `sudo apt install nodejs`.
|
|
- [ffmpeg](https://ffmpeg.org/download.html)
|
|
- Install the [Go toolchain](https://golang.org/dl/) (1.20 or above).
|
|
|
|
### Read more
|
|
|
|
Once your local development environment is setup, you can read more about how to contribute to Owncast [by reading the development document](https://owncast.online/development/).
|
|
|
|
## Some possible issues you can face while setting up WSL2
|
|
|
|
### You have an older version of Nodejs installed in the WSL2
|
|
|
|
To solve this issue you can look at nvm. Here is one tutorial - [Node-Version-Manager](https://www.digitalocean.com/community/tutorials/how-to-install-node-js-on-ubuntu-20-04#option-3-installing-node-using-the-node-version-manager).
|
|
|
|
### The broadcasting Software failed to connect to the server
|
|
|
|
This issue arises when you try to use `rtmp://localhost:1935/live` for example in OBS.
|
|
To solve this issue you need to find the correct IP address for the WSL2 you are running and use that instead of localhost.
|
|
You can use the below commands to find that ->
|
|
Note: you can use either of these, whichever works for you.
|
|
|
|
- In WSL2 Terminal -
|
|
`ip addr show eth0 | grep -oP '(?<=inet\s)\d+(\.\d+){3}'`
|
|
- In Windows Terminal -
|
|
`wsl -- ip -o -4 -json addr list eth0`
|
|
In this result look for "local": X.X.X.X
|
|
|
|
After finding the IP address in your broadcasting software make the server point to
|
|
`rtmp://<your version of IP address>:1935/live`
|
|
|
|
Example in OBS-Studio ->
|
|
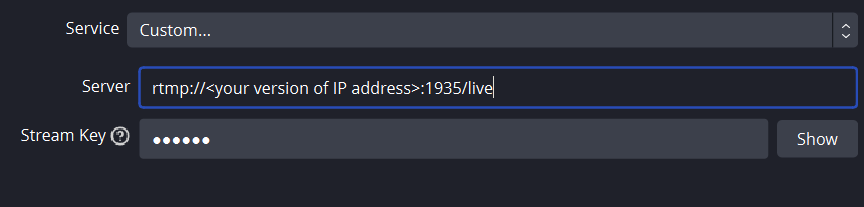
|
|
|
|
## More resources
|
|
|
|
- [Windows Subsystem for Linux](https://learn.microsoft.com/en-us/windows/wsl/)
|
|
- [Owncast development documentation](https://owncast.online/development/)
|
|
- [Owncast quickstart guide](https://owncast.online/quickstart/)
|
|
- [Owncast README](https://github.com/owncast/owncast/blob/develop/README.md#building-from-source)
|