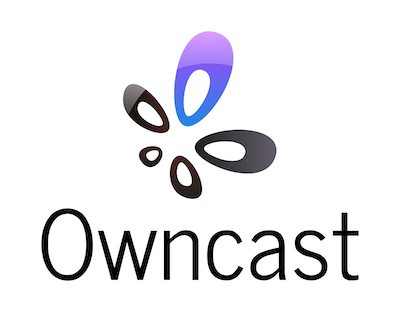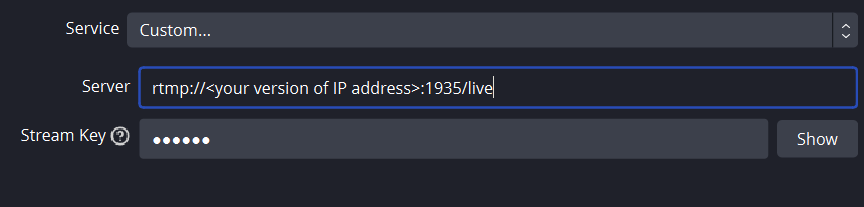* Update EditPageContent.tsx Adding Scroll to codemirror * Prettified Code! * Fixing CSS- code mirror scroll issue Removing excess code and fixing CSS code mirror * Prettified Code! * Prettified Code! --------- Co-authored-by: dev265545 <dev265545@users.noreply.github.com> Co-authored-by: Gabe Kangas <gabek@real-ity.com> Co-authored-by: gabek <gabek@users.noreply.github.com>
6.2 KiB
Take control over your content and stream it yourself.
Explore the docs »
View Demo
·
Use Our Server for Testing
·
FAQ
·
Report Bug
Owncast-for-windows
Note: Owncast currently does not support Windows Operating System. This is a workaround to run Owncast on Windows.
This document list out the steps in detail to install and run Owncast in Windows using Windows Subsystem for Linux, specifically WSL2.
The steps provided are for both the use cases whether you want to use Owncast or build and install Owncast for contributing to the project.
Installing WSL2 in Windows.
There are lots of tutorials available online (videos and docs both) on how to install WSL2.
Here are the official documents from Microsoft -> Install Linux on Windows with WSL
Some points to remember ->
- Preferable method to install WSL2 is by using the
wsl --install. If you are facing issues with this method you can look at - Manual installation steps for older versions of WSL - Make sure you have enabled the Virtual Machine feature. (ignore if used wsl --install method)
- Make sure you have WSL2
- Installed your Linux distribution of choice and make sure you installed the latest available version (Preferably Ubuntu)
Setting up WSL2 and the distribution of your choice.
After basic setup, you can look into setting WSL2 for development. Here is the link for a detailed document by Microsoft - https://learn.microsoft.com/en-us/windows/wsl/setup/environment
Now for the users who just want to use Owncast
Installing Owncast for streaming.
One of the many ways to install Owncast is to use the Quick Installer script. In the WSL2 terminal run, the following command
curl -s https://owncast.online/install.sh | bash
cd owncast
./owncast
If everything is installed correctly you will be able to access the admin interface at port localhost:8080/admin.
Here are other ways listed you can use to install Owncast -Owncast Quickstart
If you face any errors you can look at the Error List at the end of the document.
Next steps are for developers and users looking to build and install Owncast.
Make sure all the prerequisites are installed in WSL2.
Here is the list for all the prerequisites required ->
- C compiler, such as GCC compiler or a Musl-compatible compiler
- npm (Node Package Manager) is installed as
sudo apt install npm. - Node.js is installed (LTS Version)
sudo apt install nodejs. - ffmpeg
- Install the Go toolchain (1.18 or above).
These steps are for building and install Owncast on Windows for development and contributing to this project.
Installing Owncast Backend
The Owncast backend is a service written in Go.
- Clone the repo.
git clone https://github.com/owncast/owncast go run main.gowill run from the source.- Visit
http://yourserver:8080to access the web interface orhttp://yourserver:8080/adminto access the admin. - Point your broadcasting software at your new server and start streaming.
Installing Owncast Frontend
The frontend is the web interface that includes the player, chat, embed components, and other UI.
- This project lives in the
webdirectory. - Run
npm installto install the Javascript dependencies. - Run
npm run dev
Further information about the development is here
Congratulations !!! If you have reached here. You have successfully installed and run Owncast locally on Windows. Happy Streaming.
You can contribute to Owncast here https://github.com/owncast/owncast
### Some errors you can face while following these steps.
Error 1.
You have an older version of Nodejs installed in the WSL2.
To solve this issue you can look at nvm. Here is one tutorial - Node-Version-Manager.
Error 2.
The broadcasting Software failed to connect to the server.
This issue arises when you try to use rtmp://localhost:1935/live for example in OBS.
To solve this issue you need to find the correct IP address for the WSL2 you are running and use that instead of localhost.
You can use the below commands to find that ->
Note: you can use either of these, whichever works for you.
- In WSL2 Terminal -
ip addr show eth0 | grep -oP '(?<=inet\s)\d+(\.\d+){3}' - In Windows Terminal -
wsl -- ip -o -4 -json addr list eth0In this result look for "local": X.X.X.X
After finding the IP address in your broadcasting software make the server point to
rtmp://<your version of IP address>:1935/live
Now check again, you will be able to stream.
Contact
Thanks for installing Owncast if you face any problems. You can contact here.
Project chat: Join us on Rocket.Chat if you want to contribute, follow along, or if you have questions.
Gabe Kangas - @gabek@social.gabekangas.com - email gabek@real-ity.com
Project Link: https://github.com/owncast/owncast