* Update EditPageContent.tsx Adding Scroll to codemirror * Prettified Code! * Fixing CSS- code mirror scroll issue Removing excess code and fixing CSS code mirror * Prettified Code! * Prettified Code! --------- Co-authored-by: dev265545 <dev265545@users.noreply.github.com> Co-authored-by: Gabe Kangas <gabek@real-ity.com> Co-authored-by: gabek <gabek@users.noreply.github.com>
156 lines
6.2 KiB
Markdown
156 lines
6.2 KiB
Markdown
<br />
|
|
<p align="center">
|
|
<a href="https://github.com/owncast/owncast" alt="Owncast">
|
|
<img src="https://owncast.online/images/logo.png" alt="Logo" width="200">
|
|
</a>
|
|
</p>
|
|
|
|
<br/>
|
|
|
|
<p align="center">
|
|
<strong>Take control over your content and stream it yourself.</strong>
|
|
<br />
|
|
<a href="https://owncast.online"><strong>Explore the docs »</strong></a>
|
|
<br />
|
|
<a href="https://watch.owncast.online/">View Demo</a>
|
|
·
|
|
<a href="https://broadcast.owncast.online/">Use Our Server for Testing</a>
|
|
·
|
|
<a href="https://owncast.online/faq/">FAQ</a>
|
|
·
|
|
<a href="https://github.com/owncast/owncast/issues">Report Bug</a>
|
|
</p>
|
|
</p>
|
|
|
|
# Owncast-for-windows
|
|
|
|
> Note: Owncast currently **does not support Windows Operating System**. This is a workaround to run Owncast on Windows.
|
|
|
|
This document list out the steps in detail to install and run Owncast in Windows using Windows Subsystem for Linux, specifically **WSL2**.
|
|
The steps provided are for both the use cases whether you want to use Owncast or build and install Owncast for contributing to the project.
|
|
|
|
---
|
|
|
|
### Installing WSL2 in Windows.
|
|
|
|
There are lots of tutorials available online (videos and docs both) on how to install WSL2.
|
|
Here are the official documents from Microsoft -> [Install Linux on Windows with WSL](https://learn.microsoft.com/en-us/windows/wsl/setup/environment)
|
|
Some points to remember ->
|
|
|
|
- Preferable method to install WSL2 is by using the `wsl --install `. If you are facing issues with this method you can look at - [Manual installation steps for older versions of WSL](https://learn.microsoft.com/en-us/windows/wsl/install-manual)
|
|
- Make sure you have enabled the Virtual Machine feature. (ignore if used wsl --install method)
|
|
- Make sure you have WSL2
|
|
- Installed your Linux distribution of choice and make sure you installed the latest available version (Preferably Ubuntu)
|
|
|
|
### Setting up WSL2 and the distribution of your choice.
|
|
|
|
After basic setup, you can look into setting WSL2 for development. Here is the link for a detailed document by Microsoft - [https://learn.microsoft.com/en-us/windows/wsl/setup/environment](https://learn.microsoft.com/en-us/windows/wsl/setup/environment)
|
|
|
|
<hr>
|
|
|
|
## Now for the users who just want to use Owncast
|
|
|
|
### Installing Owncast for streaming.
|
|
|
|
One of the many ways to install Owncast is to use the Quick Installer script.
|
|
In the WSL2 terminal run, the following command
|
|
|
|
```
|
|
curl -s https://owncast.online/install.sh | bash
|
|
cd owncast
|
|
./owncast
|
|
```
|
|
|
|
If everything is installed correctly you will be able to access the admin interface at port `localhost:8080/admin`.
|
|
Here are other ways listed you can use to install Owncast -[Owncast Quickstart](https://owncast.online/quickstart/)
|
|
If you face any errors you can look at the Error List at the end of the document.
|
|
|
|
<hr>
|
|
|
|
## Next steps are for developers and users looking to build and install Owncast.
|
|
|
|
### Make sure all the prerequisites are installed in WSL2.
|
|
|
|
Here is the list for all the prerequisites required ->
|
|
|
|
- C compiler, such as [GCC compiler](https://gcc.gnu.org/install/download.html) or a [Musl-compatible compiler](https://musl.libc.org/)
|
|
- npm (Node Package Manager) is installed as `sudo apt install npm`.
|
|
- Node.js is installed (LTS Version) `sudo apt install nodejs`.
|
|
- [ffmpeg](https://ffmpeg.org/download.html)
|
|
- Install the [Go toolchain](https://golang.org/dl/) (1.18 or above).
|
|
|
|
---
|
|
|
|
These steps are for building and install Owncast on Windows for development and contributing to this project.
|
|
|
|
### Installing Owncast Backend
|
|
|
|
The Owncast backend is a service written in Go.
|
|
|
|
1. Clone the repo. `git clone https://github.com/owncast/owncast`
|
|
1. `go run main.go` will run from the source.
|
|
1. Visit `http://yourserver:8080` to access the web interface or `http://yourserver:8080/admin` to access the admin.
|
|
1. Point your [broadcasting software](https://owncast.online/docs/broadcasting/) at your new server and start streaming.
|
|
|
|
### Installing Owncast Frontend
|
|
|
|
The frontend is the web interface that includes the player, chat, embed components, and other UI.
|
|
|
|
1. This project lives in the `web` directory.
|
|
1. Run `npm install` to install the Javascript dependencies.
|
|
1. Run `npm run dev`
|
|
|
|
Further information about the development is [here](https://owncast.online/development/)
|
|
|
|
---
|
|
|
|
#### Congratulations !!! If you have reached here. You have successfully installed and run Owncast locally on Windows. Happy Streaming.
|
|
|
|
You can contribute to Owncast here [https://github.com/owncast/owncast](https://github.com/owncast/owncast)
|
|
|
|
<hr>
|
|
### Some errors you can face while following these steps.
|
|
|
|
#### Error 1.
|
|
|
|
**You have an older version of Nodejs installed in the WSL2.**
|
|
To solve this issue you can look at nvm. Here is one tutorial - [Node-Version-Manager](https://www.digitalocean.com/community/tutorials/how-to-install-node-js-on-ubuntu-20-04#option-3-installing-node-using-the-node-version-manager).
|
|
|
|
<hr>
|
|
|
|
#### Error 2.
|
|
|
|
**The broadcasting Software failed to connect to the server.**
|
|
This issue arises when you try to use `rtmp://localhost:1935/live` for example in OBS.
|
|
To solve this issue you need to find the correct IP address for the WSL2 you are running and use that instead of localhost.
|
|
You can use the below commands to find that ->
|
|
Note: you can use either of these, whichever works for you.
|
|
|
|
- In WSL2 Terminal -
|
|
`ip addr show eth0 | grep -oP '(?<=inet\s)\d+(\.\d+){3}'`
|
|
- In Windows Terminal -
|
|
`wsl -- ip -o -4 -json addr list eth0`
|
|
In this result look for "local": X.X.X.X
|
|
|
|
After finding the IP address in your broadcasting software make the server point to
|
|
`rtmp://<your version of IP address>:1935/live`
|
|
|
|
Example in OBS-Studio ->
|
|
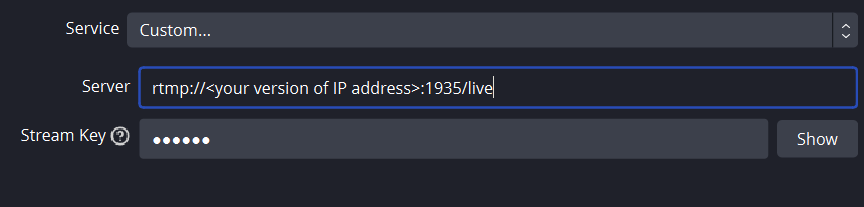
|
|
|
|
Now check again, you will be able to stream.
|
|
|
|
---
|
|
|
|
<!-- CONTACT -->
|
|
|
|
## Contact
|
|
|
|
Thanks for installing Owncast if you face any problems. You can contact here.
|
|
|
|
Project chat: [Join us on Rocket.Chat](https://owncast.rocket.chat/home) if you want to contribute, follow along, or if you have questions.
|
|
|
|
Gabe Kangas - [@gabek@social.gabekangas.com](https://social.gabekangas.com/gabek) - email [gabek@real-ity.com](mailto:gabek@real-ity.com)
|
|
|
|
Project Link: [https://github.com/owncast/owncast](https://github.com/owncast/owncast)
|